TÌM KIẾM LẤY VỀ NHIỀU GIÁ TRỊ
Học Excel Online đi sâu vào phương pháp sử dụng phối hợp hàm index với match. Cho bạn khả năng search kiếm những điều kiện cũng tương tự trả về những kết quả
INDEX/MATCH dùng như vậy nào?
Cú pháp thường xuyên gặp, hay sử dụng với VLOOKUP:Nếu cùng với VLOOKUP, ta có công thức như sau:=VLOOKUP(Giá trị dò tìm, Vùng dữ liệuTa gồm ví dụ sau, với hàm VLOOKUP chúng ta lưu ý những vấn đề sau:
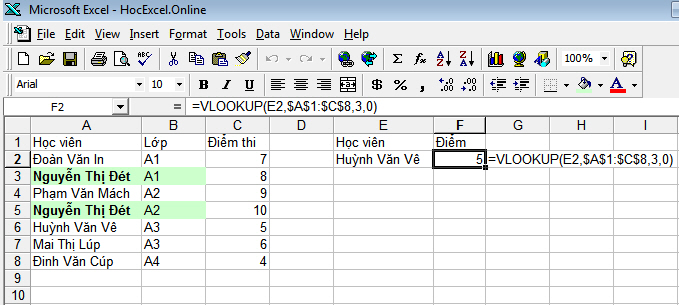
Bạn đang xem: Tìm kiếm lấy về nhiều giá trị
Và bây giờ chúng ta bao gồm công thức: =VLOOKUP(E2, $A$1:$C$8, 3, 0). Với E2 là giá trị yêu cầu tìm, trong vùng dữ liệu từ A1:C8, và dấu $ mang chân thành và ý nghĩa cố định vùng tài liệu tìm kiếm nhằm khi kéo công thức vùng sẽ thay định. Cột tài liệu trả về là cột trang bị 3, tính từ vị trí đếm trường đoản cú cột đựng giá trị dò tìm kiếm sang mặt phải. Và số 0, là tìm thiết yếu xác, luôn luôn là số 0.
Vậy với INDEX thì sẽ biến hóa như rứa nào:=INDEX(Cột kết quả, MATCH(Giá trị dò tìm, Cột dò tìm cất giá trị đề nghị tìm, Tìm thiết yếu xác/gần đúng)
Dù đã gồm phần mềm, nhưng kỹ năng Excel vẫn cực kỳ quan trọng với kế toán, chúng ta đã vững vàng Excel chưa? Hãy để tôi góp bạn, đăng ký khoá học tập Excel:

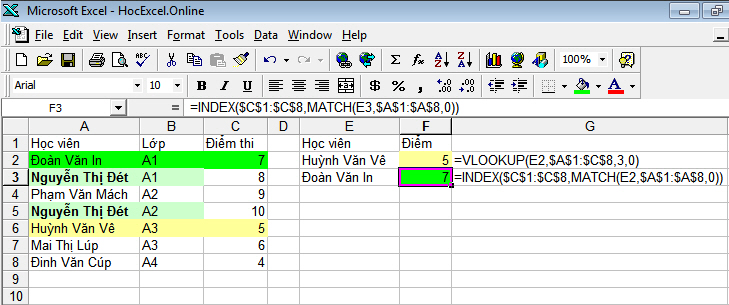
Lúc này các các bạn sẽ thấy hàm gồm cú pháp như sau: =INDEX(Vùng kết quả, Dòng, Cột).
Vùng kết quả: $C$1:$C$8, khác với vùng tài liệu của hàm VLOOKUP, từ bây giờ ta chỉ lựa chọn mỗi vùng tài liệu cột Điểm thi thay vì chưng cả cột đựng giá trị dò tìm.Hàm MATCH(Giá trị dò tìm, Vùng search kiếm, Tìm chính xác/tương đối). Từ bây giờ E3 là giá trị dò tìm, cùng vùng tra cứu kiếm chỉ cần đúng vùng cột chứa giá trị dò tìm: A1:A8, tương tự như VLOOKUP, vùng search kiếm luôn phải cố định vùng $A$1:$A$8. Và luôn luôn tìm thiết yếu xác, là số 0 hoặc FALSE.Với bí quyết trên, ta thấy hàm MATCH đang trả về quý giá là 2, tương xứng dòng search thấy từ bên trên xuống. INDEX($C$1:$C$8, 2) => kết quả là 7.Vì sao lại nói dùng INDEX/MATCH dễ hơn VLOOKUP?
VLOOKUP yên cầu cột cất giá trị dò tìm đề xuất nằm quanh đó cùng phía trái vùng dữ liệu. Nếu nằm bên phải thì từ bây giờ phải sử dụng hàm mảng kết phù hợp với hàm CHOOSE để lấy công dụng tương ứng. Vậy thuộc xem lại ví dụ, các bạn chỉ việc quét vùng chọn cột kết quả, tìm trong cột đựng giá trị dò tìm. Nỗ lực là xong!
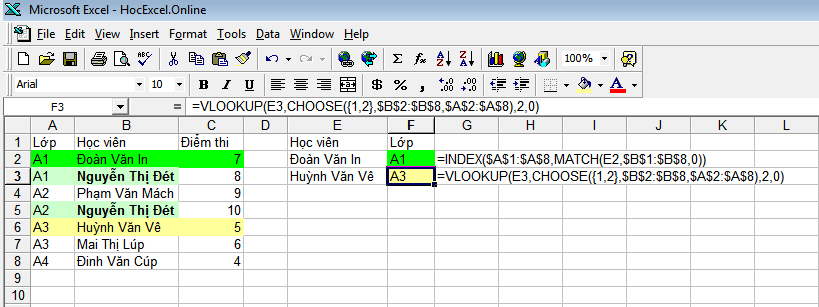
Ngược lại với lấy một ví dụ trước đó, bọn họ có cột Lớp nằm xung quanh cùng bên trái, và bài toán là trường đoản cú tên học tập viên, họ sẽ tìm ra lớp của học tập viên đó. Các bạn sẽ viết hàm VLOOKUP theo như thường thì thế nào? nghĩ về xem nhé? Vậy cùng với hàm VLOOKUP, chúng ta phải dùng phối kết hợp hàm CHOOSE, cùng với cú pháp =CHOOSE(1,2, Cột chứa giá trị dò tìm, Cột Kết quả).
Vậy ta gồm cú pháp bao quát như sau: =VLOOKUP(Giá trị dò tìm, CHOOSE(1,2, Cột đựng giá trị dò tìm, Cột kết quả), Cột trả về<2>, Tìm đúng đắn <0>)
Nếu vệt phân cách của người sử dụng là dấu chấm phẩy, thì cách làm sẽ là: =VLOOKUP(Giá trị dò tìm; CHOOSE(1 2; Cột cất giá trị dò tìm; Cột kết quả); Cột trả về<2>; Tìm đúng đắn <0>)
Với INDEX/MATCH thì chúng ta thấy vẫn như ví dụ như 1, =INDEX(Vùng kết quả, MATCH(Giá trị dò tìm, Vùng dò tìm, Tìm thiết yếu xác). Đơn giản rồi buộc phải không nào?
Dùng VLOOKUP/CHOOSE hoặc INDEX/MATCH tìm theo không ít điều kiện
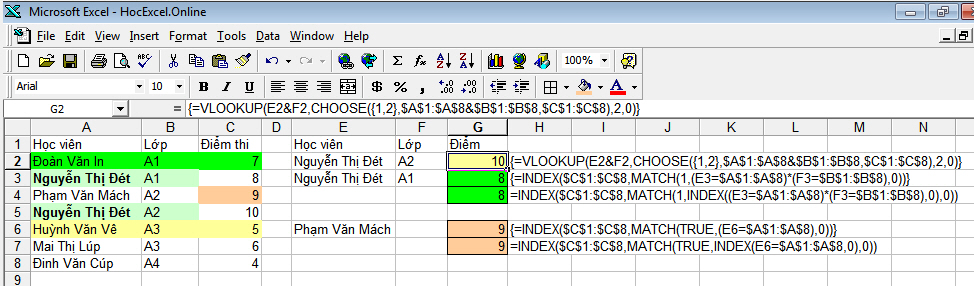
Ta có ví dụ như trên, từ bây giờ có 2 các bạn “Nguyễn Thị Đét” cùng tên học 2 lớp khác nhau, tương đương với 2 điều kiện để chúng ta tìm ra điểm thi của từng bạn. Vậy làm vắt nào để tìm ra? vẫn chính là hàm VLOOKUP/CHOOSE, lúc này bạn nên ghép 2 điều kiện với nhau bởi dấu và (dấu “and”/”và”), thuộc với việc ghép 2 cột đựng giá trị dò tìm với nhau cũng với dấu &. Ta bao gồm cú pháp như sau:
=VLOOKUP(
Và đây là bí quyết mảng, đòi hỏi chúng ta phải nhấn CTRL+SHIFT+ENTER, thay do Enter (trả về #NA), bây giờ các bạn sẽ thấy bao gồm móc sừng trâu mở ra trong công thức.
Tại sao lại MATCH dịp tìm 1, thời điểm lại là TRUE cùng lúc nào đề nghị nhấn CTRL+SHIFT+ENTER?
Ví dụ 3: INDEX/MATCH tìm kiếm theo nhiều điều kiệnVới INDEX/MATCH, chúng ta có cú pháp như sau:
=INDEX(Vùng kết quả, MATCH(1,(
Và đó là công thức mảng, buộc phải phải bao gồm nhấn CTRL+SHIFT+ENTER. Vì sao cơ hội lại là 1, lúc lại TRUE? khi bạn chỉ có 1 biểu thức, từ bây giờ kết quả đã trả về TRUE/FALSE, khi có 2 biểu thức TRUE*TRUE, Excel sẽ đưa TRUE thành 1*1 = 1.
Giá trị dò tìm là TRUE, khi bao gồm một biểu thức: (Biểu thức so sánh) => (Dùng INDEX/MATCH phối kết hợp INDEX để thay đổi công thức mảng thành công xuất sắc thức bình thường.
Xem thêm: Cách Khai Quang Điểm Nhãn Cho Hồ Ly Linh Nghiệm Nhất Mà Dân Chơi Áp Dụng
Trong ví dụ như 3, chúng ta làm quen với công thức mảng, đòi hỏi thao tác cần nhấn CTRL+SHIFT+ENTER, nhằm tránh bài toán phải làm làm việc này, bạn cũng có thể kết hợp thêm hàm INDEX bên phía trong hàm MATCH nhằm trả về giá bán trị trước tiên trong danh sách MATCH tìm thấy.
Ví dụ 4: INDEX/MATCH dò tìm theo khá nhiều điều kiệnVới cú pháp từ ô G7, G4 trong ví dụ bên trên ta có:
=INDEX(Vùng kết quả, MATCH(TRUE, INDEX(Biểu thức, 0), 0))=INDEX(Vùng kết quả, MATCH(1, INDEX((Biểu thức 1)*(Biểu thức 2), 0), 0))Lưu ý, luôn có 2 chiếc số “, 0), 0)”, số 0 đầu tiên cho hàm INDEX(Biểu thức,0). Số 0 ở đầu cuối cho hàm MATCH(,,0).Làm báo cáo chi tiết, trích thanh lọc hóa đối chọi với INDEX kết hợp COUNTIFS. Tác dụng trả về nhiều kết quả từ một hoặc những điều kiện.
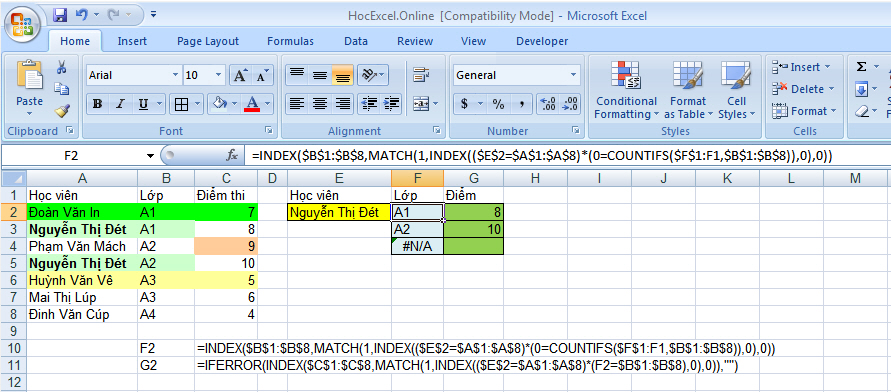
Với quý hiếm dò search “Nguyễn Thị Đét” bạn có nhiều kết quả trả về, vậy có cách nào liệt kê được vớ cả hiệu quả không? Câu vấn đáp là có. Cùng với cú pháp (0=COUNTIFS(<$<Ô thứ nhất trả về kết quả>:<Ô thứ nhất trả về kết quả>>, Vùng kết quả), vào ví dụ: (0=COUNTIFS($F$1:F1,$B$1:$B$8)). Nghĩa là: Xét thêm đk đã trả về hiệu quả trước kia hay chưa? Nếu đang trả về công dụng rồi, thì loại trừ để lấy cái tiếp theo. Từ bây giờ ta sẽ có hiệu quả mong muốn.
Kết trái trả về #NA là không tìm kiếm thấy nữa, để không hiển thị lỗi, bạn cũng có thể dùng hàm IFERROR(Công thức, “”).Biểu thức đk theo thương hiệu đầu tiên, mình cần cố định và thắt chặt cả ô $E$2, nhằm khi kéo cách làm xuống sẽ cố định ô giá trị dò tìm.$F$1:F1, vì chưng sao chỉ thắt chặt và cố định cái đầu tiên, vì để lúc kéo xuống bên dưới, nó sẽ biến chuyển $F$1:F<2->n>.Làm núm nào nhằm in phiếu xuất kho có rất nhiều sản phẩm? và một phiếu, có không ít mã sản phẩm khác nhau
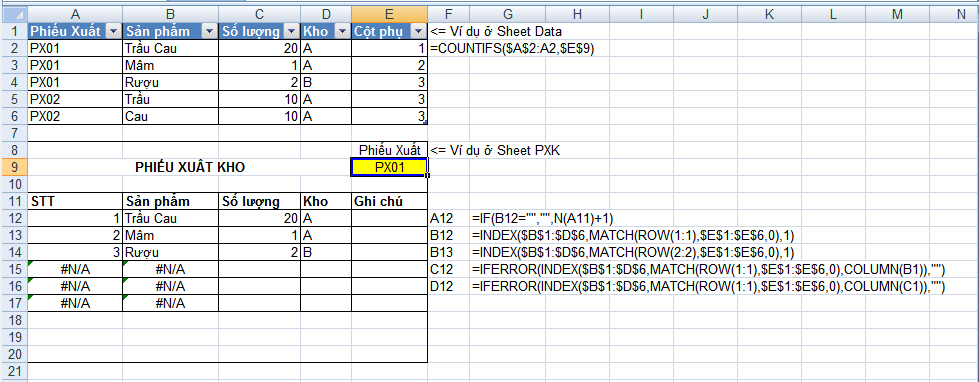
Ví dụ với cùng 1 mã xuất kho, các bạn sẽ xuất ra nhiều thành phầm khác nhau. Bây giờ in phiếu xuất kho, chúng ta chỉ câu hỏi nhập mã phiếu xuất kho, vẫn trả về danh sách thành phầm tương ứng.
Ta lập cột phụ tham chiếu theo mã phiếu xuất kho, hôm nay COUNTIFS làm trách nhiệm đánh số thiết bị tự giúp bọn chúng ta. Vẫn là cột dây vào 1 đầu cột, dây còn sót lại thả thoải mái để diều bay cao: $A$2:A2 => COUNTIF($A$2:A2, $E$9), với $E$9 là cực hiếm dò tìm, cũng phải cố định để khi kéo xuống bọn họ không chuyển đổi điều kiện tìm kiếm. Hôm nay các các bạn sẽ thấy số tăng ngày một nhiều theo vùng Mã phiếu xuất kho, nếu không tìm thấy nữa, thì chỉ là tái diễn cái sau cùng tìm thấy.
Lúc này về bên Sheet Phiếu Xuất Kho nhằm in ấn, chỉ vấn đề lập công thức khớp ứng như sau, mình lý giải từ trái sang:
Sản phẩm: =INDEX(Vùng tác dụng < nhiều cột>, MATCH(ROW(1:1), Vùng cột phụ,0), Cột trả về). Ta gồm Vùng hiệu quả là B1:D6, thời gian này bạn cũng có thể vận dụng chỉ cột B1:B6 cũng được, nhưng bạn cũng có thể trả về cột khớp ứng ta ý muốn muốn. Ở trên đây ta bao gồm vùng B1:D6, cột trả về là 1 trong = cột B. Còn ROW(1:1) là gì? ROW(1:1) trả về 1. Và khi bọn họ kéo công thức xuống B13, nó biến hóa ROW(2:2) = 2.Số lượng: Ở đây chúng ta thấy chỉ khác mỗi Cột trả về đúng không? lý do lại là COLUMN(B1)? Hàm COLUMN(B1) sẽ trả về tác dụng cột B1 là cột bao nhiêu, có nghĩa là 2. Lúc kéo quý phái phải, nó vươn lên là COLUMN(C1), tức là 3. Vậy lúc kéo quý phái trái vị trí cột thành phầm thì nó thành gì? bạn đoán xem? Là COLUMN(A1), có nghĩa là 1. Tiếng thì chúng ta hiểu do sao bản thân để cách làm cho các bạn thấy rồi nên không?Chỗ #NA của STT với Sản phẩm, mình cố tình để kết quả như vậy, nếu bạn muốn không hiển thị #NA, hãy cần sử dụng IFERROR theo cột số lượng và Kho nhé!Để tham khảo thêm các chúng ta có thể sử dụng chức năng tìm tìm trên web tại ô tìm kiếm kiếm, hoặc tìm kiếm kiếm cùng với Google, hãy thêm từ khóa “fanbangparty.com” + “từ khóa”. Ví dụ: “fanbangparty.com”,”INDEX/MATCH”.

 Bán máy quay ly tâm sản xuất hàng rào, bán khuôn hàng rào bê tông ly tâm, khuôn hàng rào xi măng thông thường, khuôn con tiện lan can, khuôn con tiện cầu thang xi măng giả gỗ, khuôn cây hương, khuôn con sơn kèo chữ a, khuôn đầu cột, đầu dầm, khuôn mâ
Bán máy quay ly tâm sản xuất hàng rào, bán khuôn hàng rào bê tông ly tâm, khuôn hàng rào xi măng thông thường, khuôn con tiện lan can, khuôn con tiện cầu thang xi măng giả gỗ, khuôn cây hương, khuôn con sơn kèo chữ a, khuôn đầu cột, đầu dầm, khuôn mâ Conan tập 100 khi nào phát hành
Conan tập 100 khi nào phát hành Tranh tô màu unicorn cute
Tranh tô màu unicorn cute Trị thâm lỗ hậu môn
Trị thâm lỗ hậu môn Ám địch quả thanh sơn phú thọ
Ám địch quả thanh sơn phú thọ Cách dùng nước hoa johnson baby
Cách dùng nước hoa johnson baby Mùa lựu vào tháng mấy ở việt nam
Mùa lựu vào tháng mấy ở việt nam Khoe ngực trần người nước ngoài rất tự nhiên
Khoe ngực trần người nước ngoài rất tự nhiên Trang trí góc dân gian ở trường mầm non
Trang trí góc dân gian ở trường mầm non Tranh phong cảnh núi rừng
Tranh phong cảnh núi rừng Buffet tôm hùm hà nội
Buffet tôm hùm hà nội Xem phim hoạt hình công chúa tóc mây phần 2
Xem phim hoạt hình công chúa tóc mây phần 2 Lịch thi đấu bóng đá ngoại hạng anh mùa giải 2022/2023
Lịch thi đấu bóng đá ngoại hạng anh mùa giải 2022/2023 Nữ giả nam hiện đại
Nữ giả nam hiện đại Cảnh nóng trong phim titanic
Cảnh nóng trong phim titanic