Cách chuyển ngôn ngữ máy tính sang tiếng anh
Sau lúc kích hoạt sắp xếp bàn phím mang lại hai ngôn ngữ trở lên vào hệ điều hành và quản lý Windows, chúng ta có thể sử dụng thanh ngôn ngữ để biến hóa giữa những ngôn ngữ áp dụng các bố trí bàn phím không giống nhau.
Lưu ý: Nếu các bạn chỉ muốn chèn một vài cam kết hiệu hoặc cam kết tự nước ngoài, đôi khi chỉ nhập bằng những ngữ điệu có bảng vần âm Tiếng La-tinh, như tiếng Anh hoặc tiếng Tây Ban Nha, chúng ta cũng có thể chèn cam kết hiệu không cần biến đổi sang bố trí bàn phím khác.
Bạn đang xem: Cách chuyển ngôn ngữ máy tính sang tiếng anh
Để hiểu thêm thông tin về kiểu cách thêm những ngôn ngữ soạn thảo bổ sung cập nhật và bố trí bàn phím, hãy xem biến hóa ngôn ngữ Office sử dụng trong menu với công cụkiểm lỗi.
Sử dụng thanh ngôn ngữ để đưa các sắp xếp bàn phím
Khi bạn thay đổi một ngôn ngữ bằng phương pháp sử dụng thanh Ngôn ngữ, sắp xếp bàn phím sẽ chuyển đổi sang bàn phím cho ngữ điệu đó.
Dùng thanh ngôn ngữ khi bạn:
Muốn chuyển đổi giữa những ngôn ngữ có bảng chữ cái La-tinh, như tiếng Anh, giờ Tây Ban Nha hoặc giờ đồng hồ Pháp với một ngữ điệu không sử dụng bảng chữ cái La-tinh, như tiếng Ả Rập hoặc giờ Trung.
Muốn biến hóa giữa các ngôn ngữ có bảng chữ cái La-tinh, như tiếng Hy Lạp hay Tiếng Nga.
Thích thực hiện các sắp xếp bàn phím riêng khi nhập bằng những ngôn ngữ khác biệt có bảng chữ cái La-tinh.
Sau khi bạn kích hoạt ngôn ngữ bàn phím bản thân muốn, hãy mở tư liệu của bạn, rồi đặt nhỏ trỏ trong tài liệu sinh hoạt vị trí bạn muốn bắt đầu nhập văn bản bằng ngôn ngữ khác.
Bấm vào biểu tượng ngôn ngữ bên trên thanh ngôn ngữ, trong số ấy sẽ mở ra trên thanh tác vụ của khách hàng gần chỗ đồng hồ, rồi bấm vào ngôn ngữ mà bạn muốn sử dụng.
Phím tắt: Để biến đổi giữa các sắp xếp bàn phím, thừa nhận Alt+Shift.
Lưu ý: Biểu tượng chỉ là một ví dụ; nó hiển thị giờ đồng hồ Anh là ngữ điệu của bố trí bàn phím hiện tại hoạt. Hình tượng thực tế hiển thị trên lắp thêm tính của người tiêu dùng sẽ tùy theo ngôn ngữ của sắp xếp bàn phím hiện nay hoạt và phiên bản Windows.
Nếu bạn đã thiết lập cấu hình nhiều bố trí bàn phím cho 1 ngôn ngữ, bạn có thể chuyển đổi giữa các bố trí bằng cách bấm chuột biểu tượng bố trí bàn phím bên trên Thanh ngôn ngữ, rồi nhấp chuột bố trí bàn phím bạn có nhu cầu sử dụng. Thương hiệu trên chỉ báo sẽ biến đổi để bội nghịch ánh bố trí bàn phím sẽ hoạt động.
Hãy tái diễn bước 1 với 2 để chuyển hẳn sang lại giữa các ngôn ngữ không giống nhau.
Tôi không bắt gặp thanh ngôn ngữ
Trong phần đông các ngôi trường hợp, thanh ngữ điệu sẽ auto xuất hiện nay trên màn hình hiển thị nền hoặc vào thanh tác vụ sau khi bạn bật nhị hoặc nhiều bố trí bàn phím trong hệ quản lý và điều hành Windows. Chúng ta sẽ ko nhìn thấy thanh Ngôn ngữ ví như thanh đó bị ẩn hoặc nếu chỉ có một bố trí bàn phím được kích hoạt trong hệ quản lý Windows.
Nếu chúng ta không thấy thanh Ngôn ngữ, hãy làm cho như sau để chất vấn xem thanh ngôn ngữ có bị ẩn không:
Trong Windows 10 và Windows 8
Nhấn phím logo Windows, rồi nhập Điều khiển để tìm kiếm ứng dụng Panel Điều khiển.
Bấm Panel Điều khiển.
Xem thêm: Đồng Hồ Phát Sáng 7 Màu - Đồng Hồ Phát Sáng Giá Tốt Tháng 9, 2021
Trong Đồng hồ, Ngôn ngữ và khu vực, bấm Đổi phương pháp nhập liệu.
Bấm Thiết đặt nâng cao.
Bên dưới Chuyển đổi cách thức nhập, hãy chọn hộp kiểm Dùng thanh ngôn ngữ trên screen nền lúc sẵn có, rồi bấm Tùy chọn.

Trong vỏ hộp thoại Dịch vụ Văn bản và ngôn ngữ Nhập, hãy click chuột tab Thanh Ngôn ngữ, đồng thời đảm bảo rằng tùy lựa chọn Nổi Trên màn hình hiển thị nền hoặc tùy chọn Cố định bên trên thanh tác vụ được chọn.
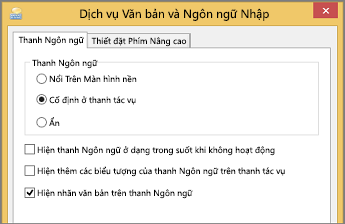
Trong Windows 7
Bấm Bắt đầu, rồi bấm Panel Điều khiển.
Tại mục Đồng hồ, Ngôn ngữ và khu vực, bấm Đổi bàn phím hoặc các phương pháp nhập liệu khác.
Trong vỏ hộp thoại Khu vực và Ngôn ngữ, bấm Thay đổi bàn phím.
Trong hộp thoại Dịch vụ Văn bản và Ngôn ngữ Nhập, hãy bấm tab Thanh Ngôn ngữ.
Bên dưới Thanh Ngôn ngữ, hãy kiểm soát xem tùy chọn Bị ẩn đã được lựa chọn hay chưa. Nếu đã chọn thì nên lựa chọn Nổi trên screen nền hoặc Cố định bên trên thanh tác vụ.
Trong Windows Vista
Bấm Bắt đầu, rồi bấm Panel Điều khiển.
Tại mục Tùy lựa chọn Đồng hồ, Ngôn ngữ và khu vực vực, hãy bấm Đổi bàn phím hoặc các phương pháp nhập liệu khác.
Trong vỏ hộp thoại Tùy chọn khoanh vùng và Ngôn ngữ, bấm Thay đổi bàn phím.
Trong hộp thoại Dịch vụ Văn bản và Ngôn ngữ Nhập, hãy bấm tab Thanh Ngôn ngữ.
Bên dưới Thanh Ngôn ngữ, khám nghiệm xem tùy lựa chọn Bị ẩn đã làm được bấm tuyệt chưa. Nếu như tùy chọn này đã làm được bấm, hãy click chuột Nổi trên màn hình nền hoặc Neo trong thanh tác vụ.

 Gái đồng xoài bình phước
Gái đồng xoài bình phước Giá bán máy cuốn rơm
Giá bán máy cuốn rơm Xem phim kẻ đánh cắp trái tim tập 1 vietsub + thuyết minh
Xem phim kẻ đánh cắp trái tim tập 1 vietsub + thuyết minh Cris devil gamer chiều cao
Cris devil gamer chiều cao Xe hải hậu giáp bát
Xe hải hậu giáp bát Số điện thoại của simmy
Số điện thoại của simmy Phim ám ảnh ngoại tình
Phim ám ảnh ngoại tình Cách làm sản phẩm stem đơn giản
Cách làm sản phẩm stem đơn giản Cách quay bài hiệu quả
Cách quay bài hiệu quả Cây ớt cảnh quả tròn có ăn được không
Cây ớt cảnh quả tròn có ăn được không Máy hút sữa fatz review
Máy hút sữa fatz review Chữa lành đứa trẻ bên trong bạn pdf
Chữa lành đứa trẻ bên trong bạn pdf Kích sóng wifi có ảnh hưởng đến wifi gốc không
Kích sóng wifi có ảnh hưởng đến wifi gốc không Yêu hay không yêu nói một lời
Yêu hay không yêu nói một lời Nên dùng soki tium hay sonno bimbi
Nên dùng soki tium hay sonno bimbi