In 2 mặt bị ngược máy hp
Cách in hai mặt không bị ngược là một thủ thuật rất hữu dụng mà không phải ai cũng biết đến. Để biết rõ hơn về cách thực hiện, hãy cùng Mực In Đại Minh Trung theo dõi bài viết bên dưới nhé!
Kinh tế, khoa học, giáo dục… ngày càng phát triển đòi hỏi một lượng tài liệu rất lớn để phục vụ cho nhu cầu thông tin của con người, cùng với đó là một lượng giấy tương ứng để chứa đựng các tư liệu cần thiết.
Bạn đang xem: In 2 mặt bị ngược máy hp
Vì vậy, nhằm tiết kiệm giấy để bảo vệ môi trường cũng như giảm chi phí cho người đi in thì cách tối ưu nhất đó là in trên hai mặt giấy. Để khi in không bị gặp lỗi, Mực In Đại Minh Trung sẽ mách cho bạn một vài cách in hai mặt không bị ngược ngay sau đây. Còn chần chờ gì mà kéo chuột đến phần tiếp theo ngay nào!
Vì sao in hai mặt hay bị ngược?
Đây là một câu hỏi muôn thuở khi bạn đã thực hiện nhiều lần in mà vẫn không thành công. Nguyên nhân có thể xuất phát từ lỗi do đường truyền dữ liệu từ máy tính hoặc lệnh in chưa đúng khiến máy không hiểu được ý của bạn hay bộ điều khiển của máy in bị đã bị lỗi.
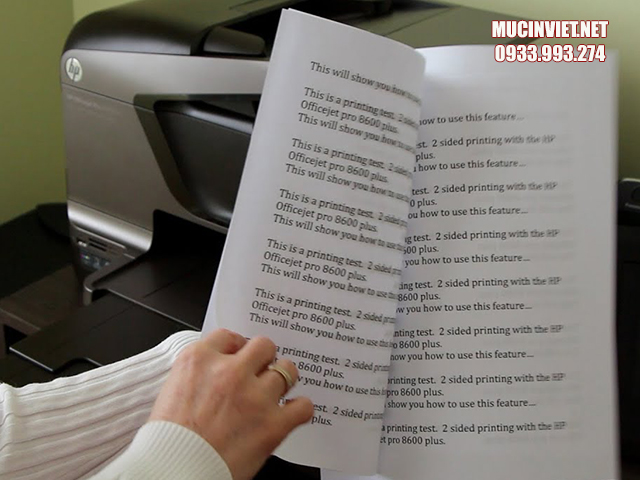
Vì thế đừng vội đổ lỗi cho máy in, hãy kiểm tra lại các bộ phận máy in, đường truyền và đặc biệt là trình tự ra lệnh của bạn đã đúng hay chưa. Nếu chưa thì xem tiếp phần sau bạn nhé.
Hướng dẫn cách in hai mặt không bị ngược
Với mỗi loại máy in khác nhau thì đòi hỏi cơ chế ra lệnh, điều khiển của bạn cũng phải khác nhau để chúng có thể hiểu được và làm theo ý của bạn. Mực In Đại Minh Trung sẽ làm “thông dịch viên” cho bạn về cách thức in 2 mặt không bị ngược cho một số loại máy in thông dụng nhé!
Nếu bạn sử dụng máy in HP
Các bước thiết lập trên máy in HP khá đơn giản, các bạn chỉ cần thực hiện theo các bước sau:

Bước 1: Bạn mở các file cần in như word, excel,... Click vào biểu tượng máy in hoặc ấn tổ hợp Ctrl + P để mở hộp thoại in.
Bước 2: Click chọn Printer Properties đồng thời đưa chuột vào tab Printing Shortcuts trong hộp thoại vừa xuất hiện.
Bước 3: Trong tab Printing Shortcuts tìm Print on both sides. Click vào dòng Yes, flip over và chọn OK để hoàn tất quá trình thiết lập. Cuối cùng là bạn có thể in hai mặt mà không lo bị ngược!
Đối với máy in Canon
Canon là thương hiệu không quá xa lạ đối với chúng ta vì chúng rất phổ biến ở Việt Nam, máy không chỉ cho ra chất lượng in tốt mà còn nhanh chóng với độ bền cao.

Do đó, cách in hai mặt không bị ngược trên máy in Canon cũng được nhiều người quan tâm. Cách thực hiện khá đơn giản, các bạn chỉ cần làm theo các bước sau đây:
Bước 1: Mở các file tài liệu cần in, sau đó click chuột vào biểu tượng máy in hoặc ấn tổ hợp phím Ctrl + P.
Bước 2: Khi hộp thoại xuất hiện thì bạn chọn Print on both sides giúp mình, kế tiếp di chuyển chuột đến và chọn Printer Properties.
Bước 3: Trong hộp thoại Printer Properties chọn thẻ Finishing.
Bước 4: Nhìn vào khung Print Style và chọn 2 sided printing.
Xem thêm: Xóa Tài Khoản Facebook Tạm Thời Và Vĩnh Viễn, Cách Xóa Tài Khoản Facebook Vĩnh Viễn
Bước 5: Ngay khung Binding Location, nếu bạn muốn in giấy dọc thì chọn Long Edge (Left), còn nếu có nhu cầu in giấy ngang thì click vào Short Edge (Top).
Như vậy là bạn đã hoàn thành các bước thiết lập với yêu cầu in hai mặt không bị ngược trên máy in Canon rồi, thật đơn giản đúng không nào!
Trường hợp dùng máy Brother
Cũng giống như Canon, máy in Brother cũng là thương hiệu rất nổi tiếng ở Việt Nam. Với nhiều mẫu mã, thiết kế đa dạng tiện lợi cùng với chất lượng in tốt và độ bền cao, máy in Brother đã tạo được niềm tin với nhiều đối tượng khách hàng có nhu cầu sử dụng sản phẩm của họ.

Thực hiện in hai mặt không bị ngược trên máy in Brother cũng không khác nhiều so với hai dòng máy trên, các bước tiến hành như sau:
Bước 1: Bạn mở file cần in rồi kích chuột vào biểu tượng máy in hoặc nhấn tổ hợp phím quen thuộc Ctrl + P
Bước 2: Nhấn chọn Print on both sides và nhanh tay chọn luôn Print Properties.
Bước 3: Dò đến mục 2 slide / Booklet và chọn 2-sided.
Bước 4: Sau khi chọn 2-sided thì ô 2-Sided Setting(x) hiện ra, bạn chỉ cần click vào đó là hoàn thành bước 4.
Bước 5: Bạn chỉ cần chọn Long Edge nếu muốn in dọc hoặc Short Edge nếu muốn in ngang. Vậy là hoàn tất, bạn có thể thực hiện in bản thử để nghiệm thu kết quả.
Mực In Đại Minh Trung đã hướng dẫn bạn cách in hai mặt không bị ngược trên các dòng máy in phổ biến, giúp bạn hiểu được cách điều khiển và giải quyết tình trạng lỗi của máy nhanh chóng, mang đến hiệu quả công việc cao. Chúc bạn thành công.

 Chính chuyên chết cũng ra ma
Chính chuyên chết cũng ra ma Hình ảnh nữ sinh mặc áo dài siêu mỏng khiêu gợi cực kích thích
Hình ảnh nữ sinh mặc áo dài siêu mỏng khiêu gợi cực kích thích Hạnh phúc bất ngờ 2003
Hạnh phúc bất ngờ 2003 Bỏ xót hay bỏ sót
Bỏ xót hay bỏ sót Tranh tô màu chibi anime
Tranh tô màu chibi anime Phụng lâm thiên hạ 4
Phụng lâm thiên hạ 4 Tranh vẽ thuyền trên biển
Tranh vẽ thuyền trên biển Ảnh 4x6 là bao nhiêu cm
Ảnh 4x6 là bao nhiêu cm Áo dài lộ quần lót
Áo dài lộ quần lót Sơ đồ chiến thuật của barca
Sơ đồ chiến thuật của barca Gạch lát nền giả đá
Gạch lát nền giả đá Cách thắt nơ 4 cánh
Cách thắt nơ 4 cánh Hình xăm vẽ đơn giản
Hình xăm vẽ đơn giản Hình xăm one piece nhỏ
Hình xăm one piece nhỏ Phim hoạt hình siêu nhân deka
Phim hoạt hình siêu nhân deka